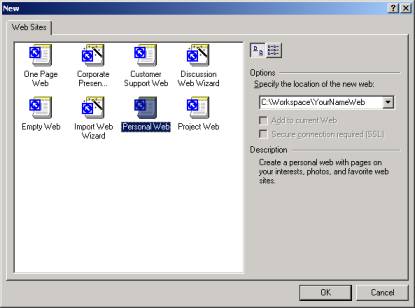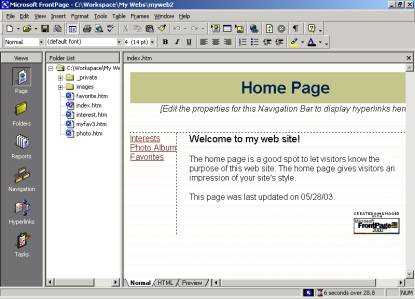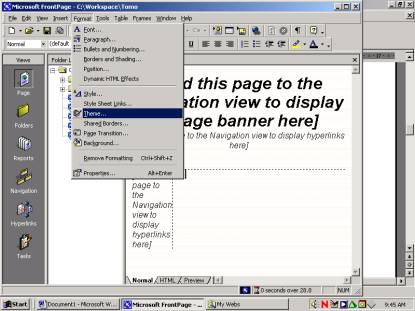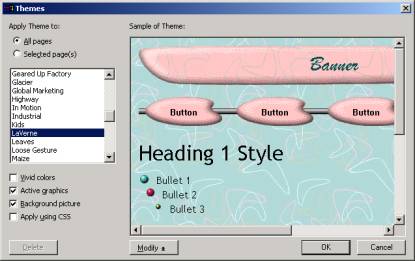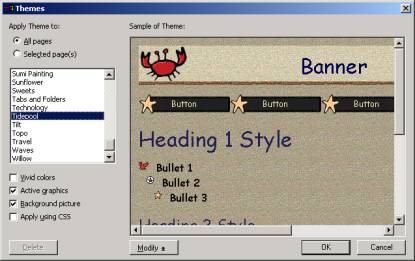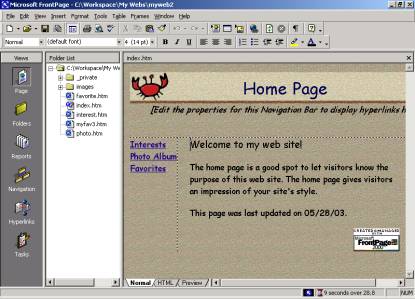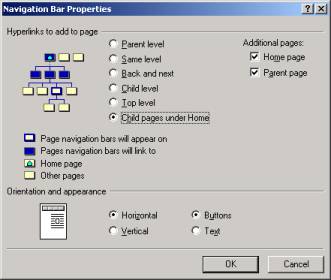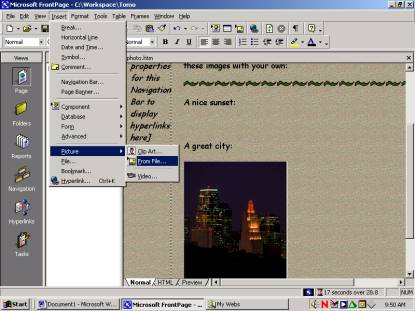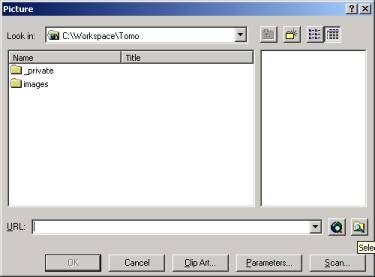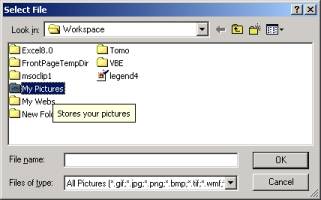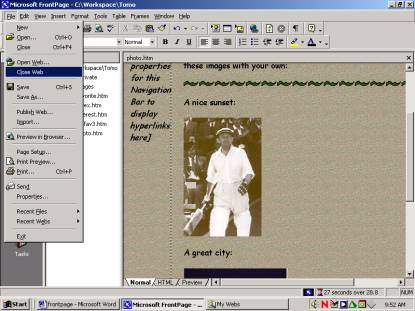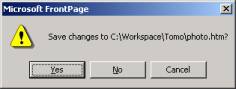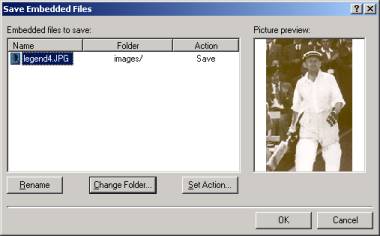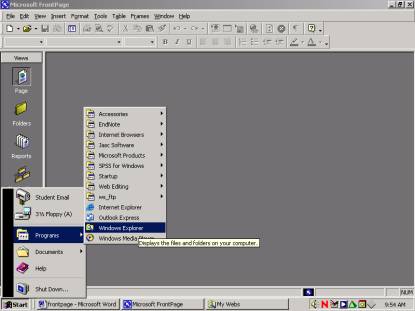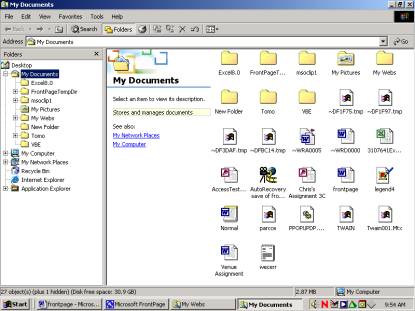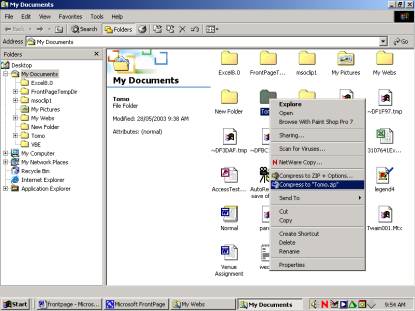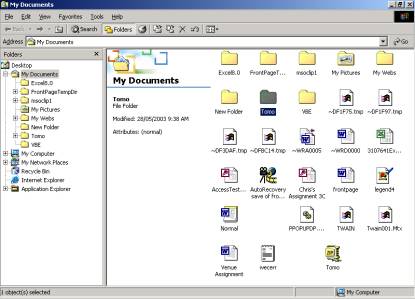|
Lesson 1
Lesson 2
|
| Working with Your Page
|
Image 7. Your Themed Site |
Editing the navigation Bar Properties
|
Image 8. Creating a Personal Web |
| Viewing Your Web Site | 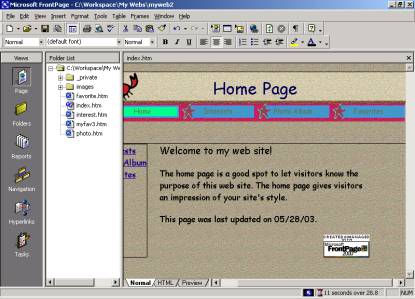 Image 9. |
Lesson 4
| Changing Content Adding a Picture
|
Image 10. Changing the Picture |
Finding a Picture
|
Image 11. The First Dialogue Box |
Navigate to My Pictures (try My Documents or Workspace)
|
Image 12. Selecting a File |
Lesson 5
| Saving Your Work
|
Image 13. Close Web |
Save Changes
|
Image 13. Save Changes |
Save the Files
|
Image 14. save Embedded Files |
Lesson 6
| Opening Windows Explorer
|
Image 15. Opening Windows Explorer |
Looking at The Window
|
Image 16. Windows Explorer Window |
The Right Mouse Click Menu
|
Image 17. The Right Mouse Click |
Your Archived File
|
|